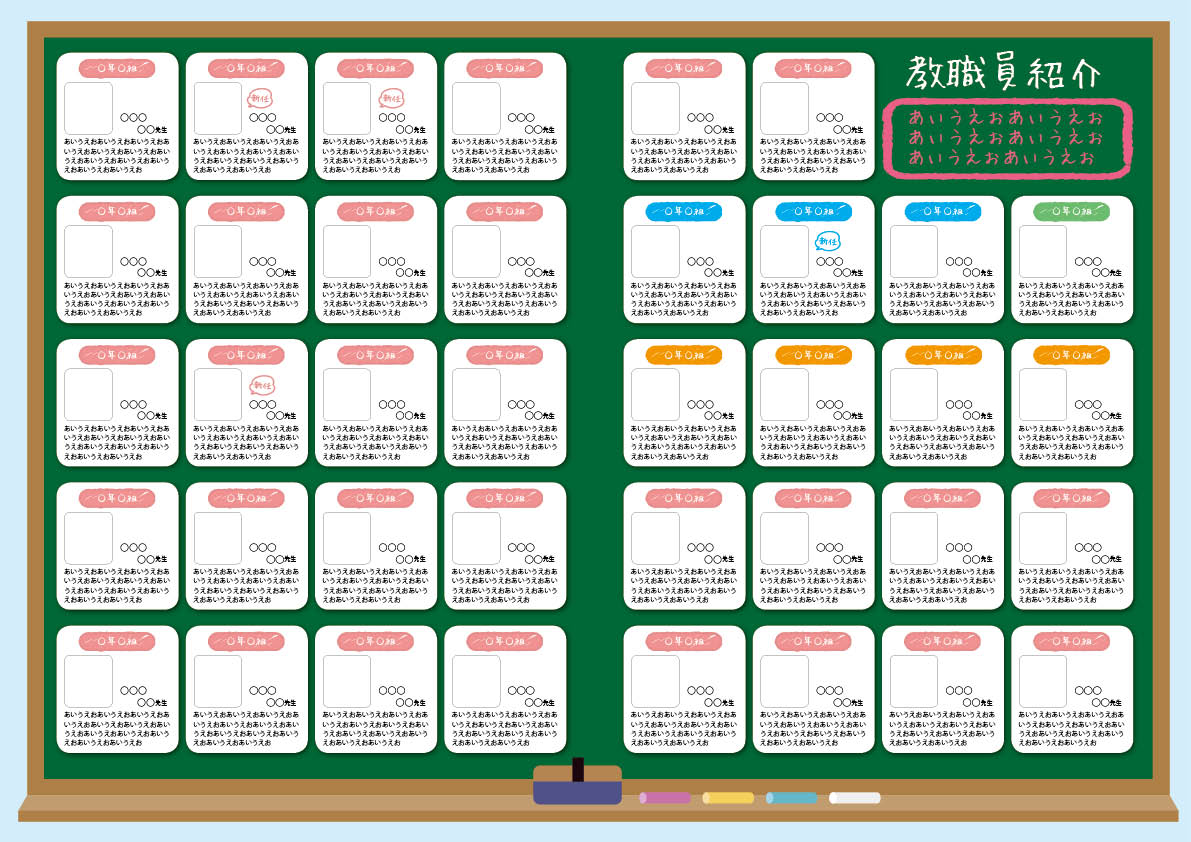ビデオ通話でカンタン打ち合わせ
当社では東京近郊であれば実際に会って打ち合わせが可能となっています。
顔を合わせてコミュニケーションを取ることで
文字や画面では伝わりづらいデザインのニュアンスを汲み取りやすくすることができます。
しかしなかなか打ち合わせのタイミングが合わなかったり、
時間がなく会って打ち合わせができない委員の方も中にはいらっしゃいます。
そんな方のために当社では「ビデオ通話」での打ち合わせにも対応しております!
「自宅からでも打ち合わせができるので便利」と多くの広報委員の皆様にご利用いただいております。
今回はよく使われるビデオ通話「Line」「zoom」「FaceTime」の使い方についてご説明いたします!
LINEのビデオ通話を使用する場合
特徴
LINEのビデオ通話はインターネット回線を利用するためどれだけ長時間利用しても通話料がかからない実質無料の機能です。しかしモバイル通信を利用した長時間のビデオ通話にはデータ通信量がかかります。それを回避するために長時間のビデオ通話を利用する際は自宅などの安定した通信環境のWi-Fiに接続してからビデオ通話を始めると良いでしょう。通話の音質、画質品質を向上するためにもWi-Fi接続でのビデオ通話をオススメしております。
LINEビデオ通話の使い方
・1対1でビデオ通話をする場合
①ビデオ通話したい相手を選択します。ホーム画面でビデオ通話ボタンをタップすればビデオ通話が発信します。もしくはトーク画面上部にある「電話ボタン」をタップすると表示されるメニューから「ビデオ通話ボタン」をタップして発信します。
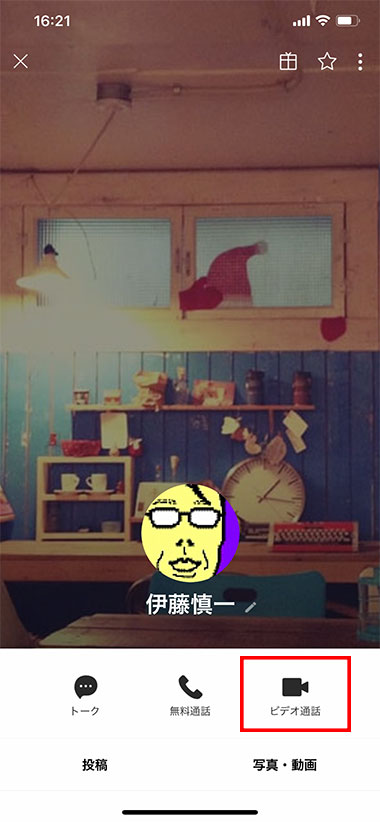
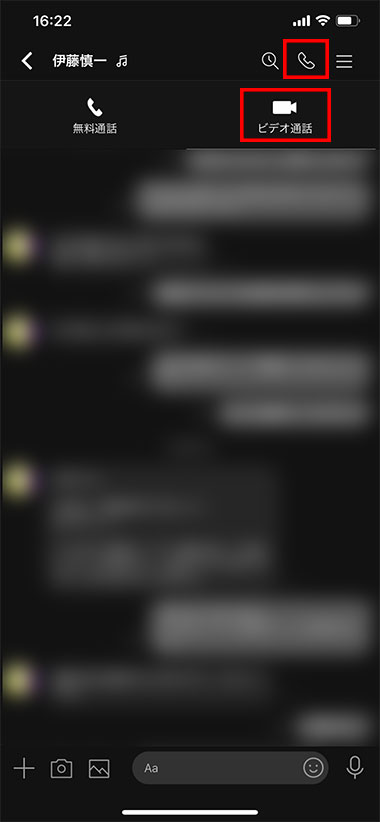
②呼び出し中はインカメラで自分側のカメラが起動します。相手が応答するとメイン画面には相手のカメラが表示されスピーカーで話せるようになります。相手が応答せず自分も発信を止めなかった場合は一定時間の経過後に「応答がありません」という画面が表示されますのでその場合は再度発信するか、終了するかを選択してください。

・3人以上のグループでビデオ通話をする場合
①LINEのグループトーク画面上部にある「電話ボタン」をタップするとメニューが表示されるので「ビデオ通話ボタン」をタップします。
ビデオ通話に出る(着信時の応答方法)
・1対1でビデオ通話をする場合
①相手からビデオ通話の着信があった場合、着信音が鳴り着信画面に切り替わります。Androidの場合は着信中にすでにインカメラが起動します。今は顔を見せられない、映せる場所にいないといった場合は「カメラをオフにする」を選択することでカメラを起動せず音声だけで応答することができます。
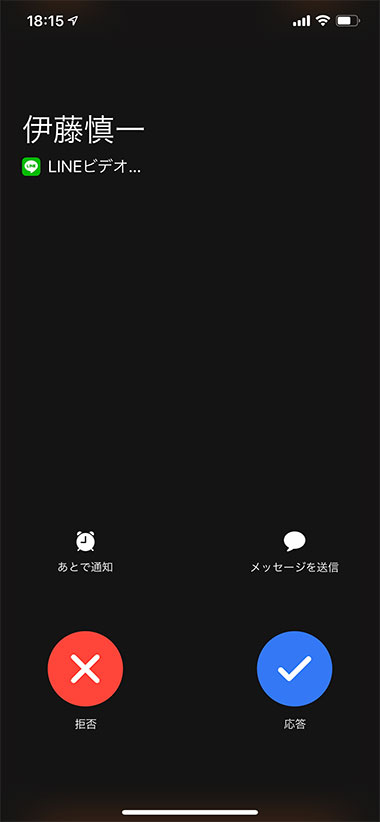
・3人以上のグループでビデオ通話をする場合
①グループでのビデオ通話がかかってきた場合「グループビデオ通話が開始されました」とメッセージが届きます。このメッセージもしくは画面上部の「参加ボタン」をタップすることでグループのビデオ通話に参加できます。ただ1対1のビデオ通話と違ってグループビデオ通話は着信があっても着信音も鳴らず着信画面にも切り替わりません。グループビデオ通話の着信にはかなり気づきにくいので注意が必要です。
Zoomのビデオ通話を使用する場合
特徴
パソコン、スマホ、タブレットなど様々なデバイスでビデオ会議、セミナーなどができる便利なツールです。無料プランでは会議の参加者は100人まで3人以上が参加する会議の場合1回の時間が40分までの制限があります。
パソコンでZoomを利用するには3つの機器が必要になります。
ウェブカメラ
自分の顔を写すために必要です。
マイク
自分の声を相手に届けるために必要です。音質にこだわらない限り、WEBカメラやパソコンに内蔵されているマイクを使えば問題ありません。
スピーカー
相手の声を聴くために必要です。イヤホンでもOKです。
ノートパソコンや、画面一体型のデスクトップパソコンの場合これら3つの機器が内蔵されていることも多いです。それ以外のデスクトップではこれらの機器を別途用意する必要があります。
Zoomに登録する
①公式サイトへアクセスする
Zoomの公式サイトからアカウント作成を行います。メールアドレスを入力してオレンジの「サインアップは無料です」ボタンをクリックしてください。
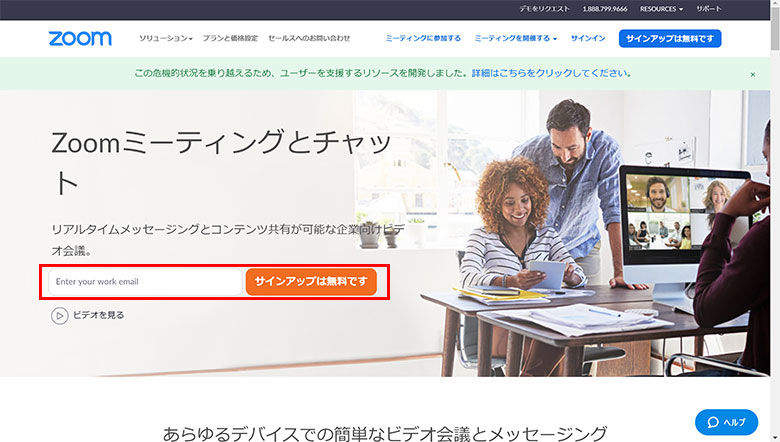
②メールアドレスの認証
・登録するメールアドレスの確認をします。
・表示されているメールアドレスに間違いがないかを確認してください。間違いなければ「確認」をクリックしてください。
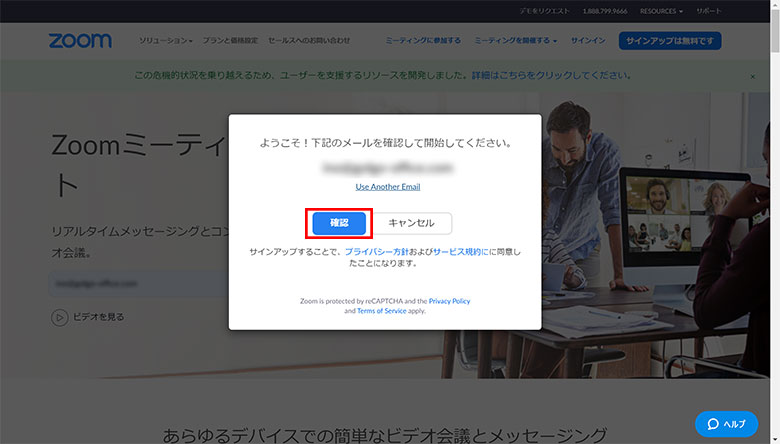
・「確認」をクリックして、画面が切り替わったらZoomから届いているメールを確認しましょう。
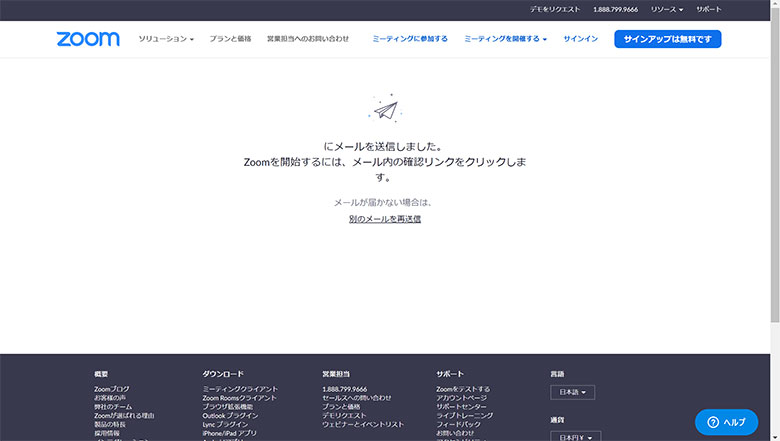
・メールボックスを開くと「Zoomアカウントをアクティベートしてください」という件名でメールが届いていますのでクリックしてメールアドレスの認証を完了させてください。
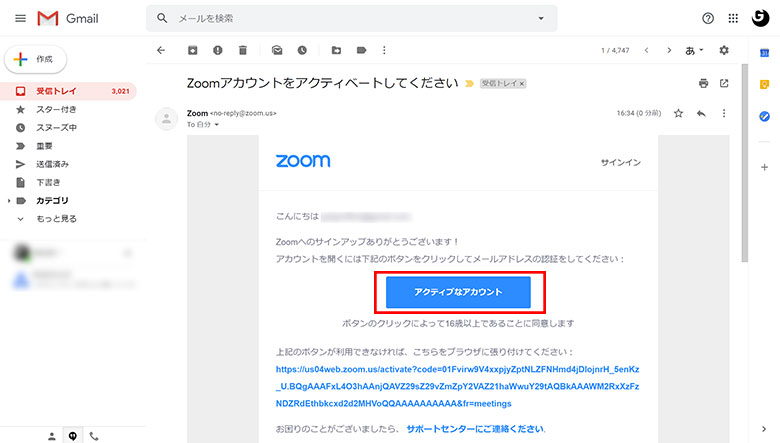
③アカウント情報の登録
・Zoom から届いたメールアドレスにクリックするとZoomのサイトに戻ります。
・最初のページでログインするための「氏名」「パスワード」を入力してください。入力が完了したら、オレンジ色の「続ける」ボタンをクリックしてください。
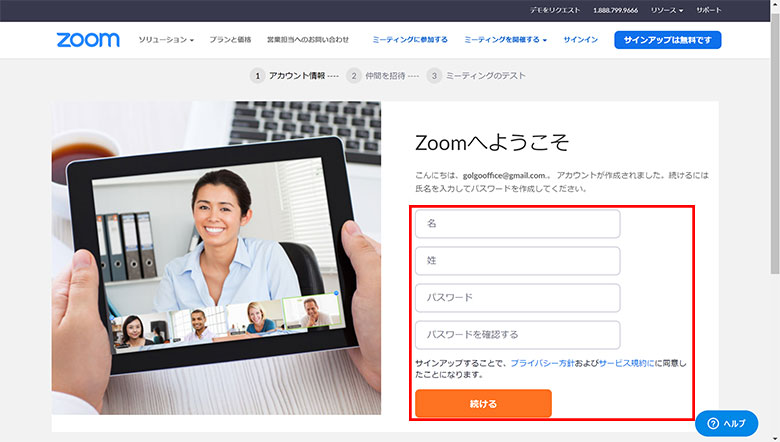
・利用が予想される人のメールアドレスを入力して、Zoomに招待することができます。今回は右下の「手順をスキップする」をクリックします。
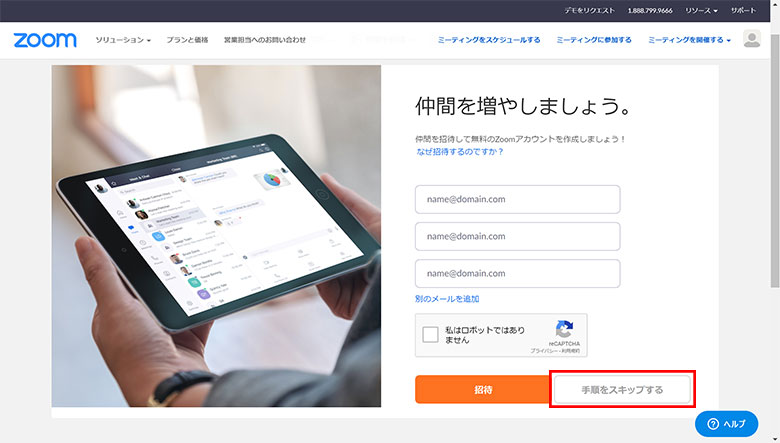
・テストミーティング開始の画面が開きます。真ん中に表示されているURLか、オレンジ色のボタンをクリックします。
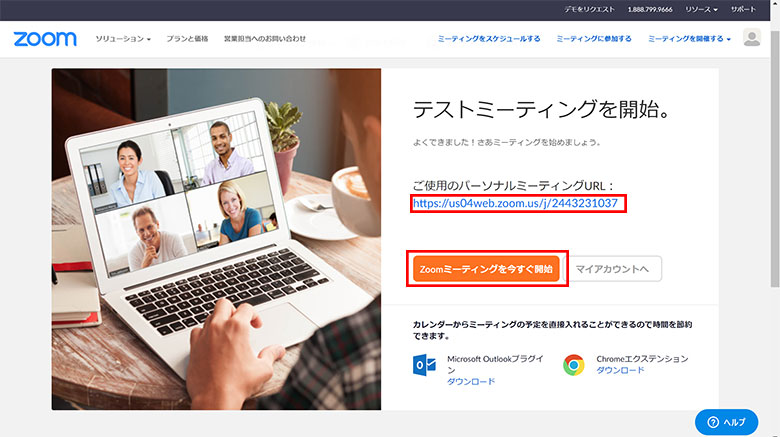
④Zoom アプリケーションのインストール
・「Zoomをダウンロードして実行」という文字をクリックするとダウンロードされます。
・ダウンロードしたファイルを展開するとインストールの手順が表示されます。表示内容にそってインストール作業を進めてください。
・Zoom のインストールが完了するとデスクトップにzoomのショートカットが表示されます。
Zoom でのビデオ通話を開始方法
・ダウンロードされた「Zoom」を起動します。
・登録した「メールアドレス」「パスワード」でサインインします。
主催者としてグループを作る場合
・Zoom メニューから「新規ミーティング」をクリックします。
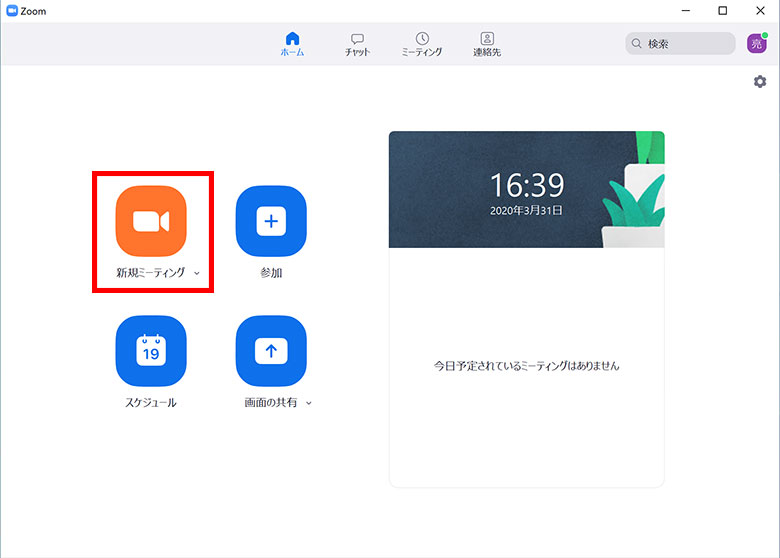
・「コンピューターのオーディオで参加」をクリックします。
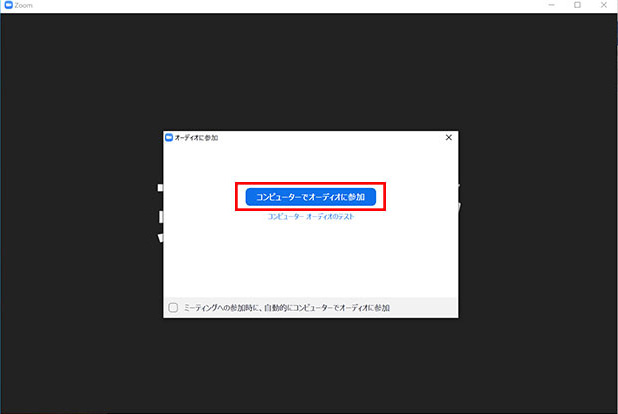
・画面中央に名前が表示される場合は左下の「ビデオの開始」をクリックします。
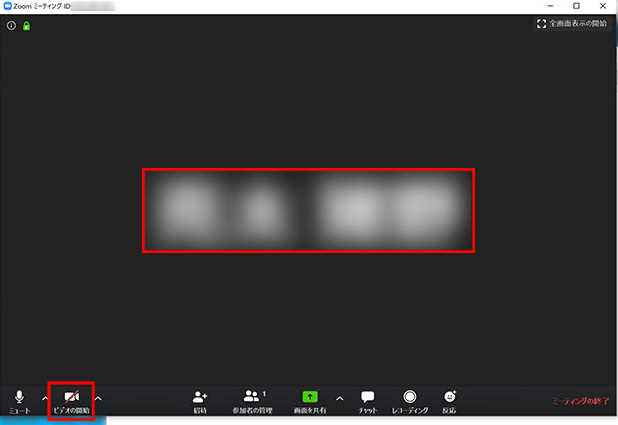
・画面下「招待」ボタンをクリックします。
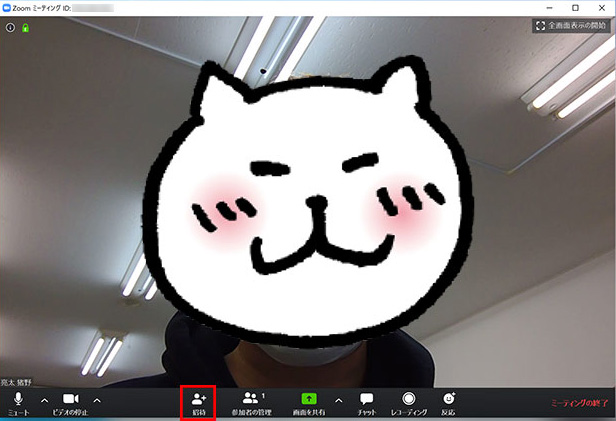
・既に連絡先に登録がある場合は①のように画面中央に表示されます。招待する人を選択すると、右下の「招待」ボタンをクリックできるようになります。その他に②の「URLをコピー」をクリックするとこのグループに参加できるURLがコピーされます。③の「招待のコピー」をクリックするとミーティングURL、ID、会議の電話番号など会議の参加に必要な情報一式がコピーできます。④の「ミーティングのパスワード」は入室時に必要なパスワードです。
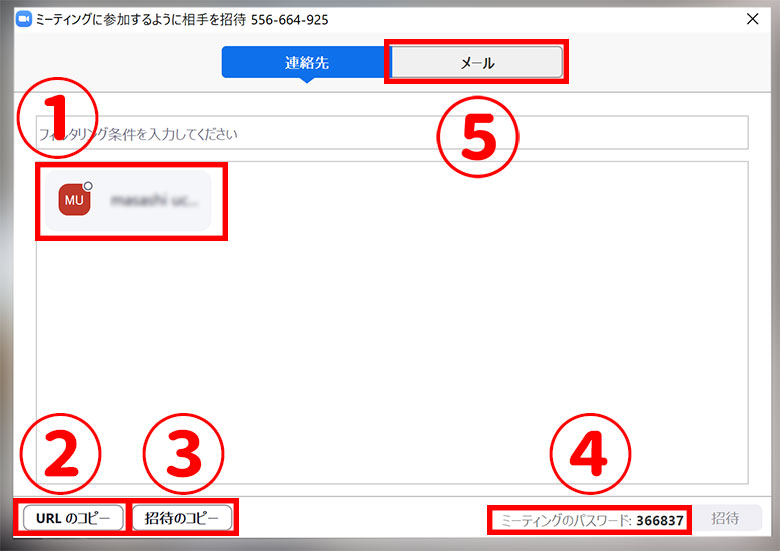
・また上部の⑤「メール」を選択すると、参加者にメールで招待を送ることも可能です。「デフォルトメール」「Gmail」「Yahoo メール」が選択できるようになっています。各アイコンをクリックすると、それぞれのメーラーが立ち上がります。立ち上がったメールに宛先のメールアドレスを入力して招待相手に会議の情報を共有することも可能です。
招待されて参加する場合
Zoom メニューから「参加」をクリックすると参加する会議情報の入力画面が立ち上がります。
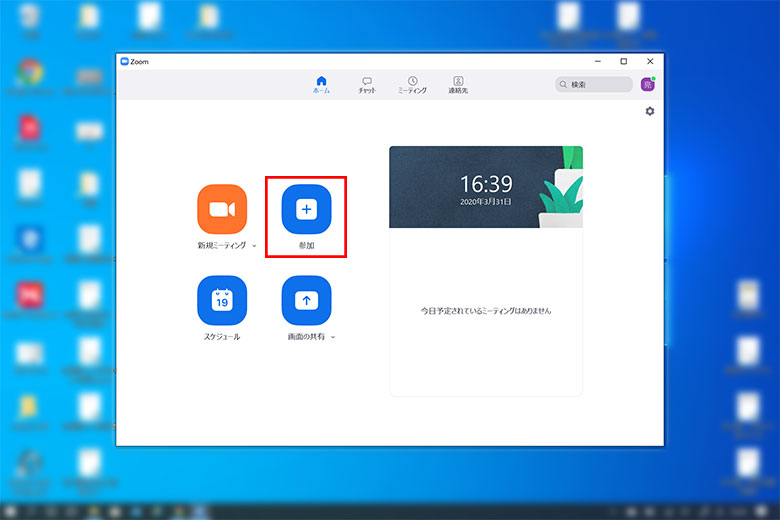
主催者から共有された「会議ID」もしくは「会議室名」と入室した会議室内で表示する名前を入力してください。入力が完了すると、右下の「参加」ボタンをクリックできるようになります。「会議ID」もしくは「会議室名」の入力内容に誤りがないと、パスワードの入力画面が表示されるので、入力して参加ボタンをクリックしてください。
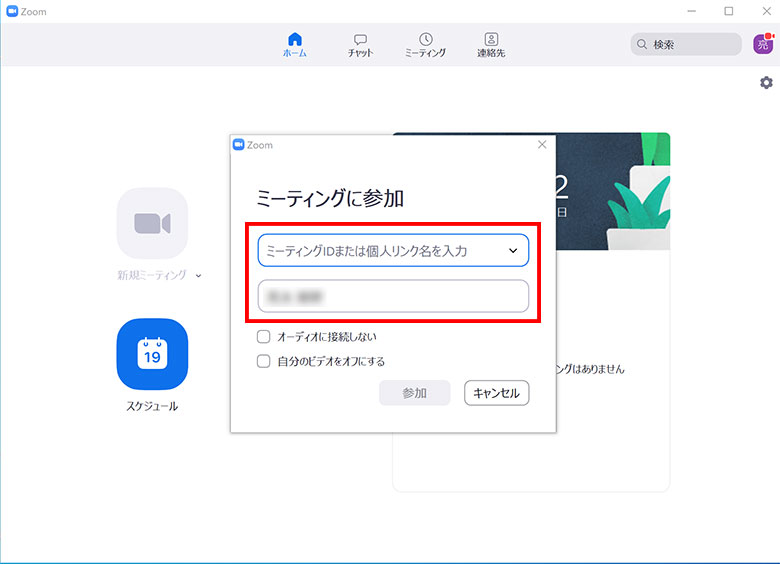
FaceTimeのビデオ通話を使用する場合
特徴
FaceTimeはiPhoneやiPad、MacBookなど、Apple製品同士のみで無料通話することができるサービスです。「電話」や「連絡先」から直接FaceTime通話を利用することができます。
FaceTimeで通話する方法
「設定」→「FaceTime」がオンになっていることを確認してください。
バージョンが12.1以上でないとグループ通話に参加することができないのでOSのアップデートも済ませておくと良いでしょう。
「FaceTime」アプリを起動し表示された画面で右上の「+」をタップします。宛先の入力欄に名前を入力します。「連絡先」に登録されていなければ相手の電話番号かメールアドレスを入力します。ビデオ通話ならビデオのアイコンを押すと相手への呼び出しがはじまります。