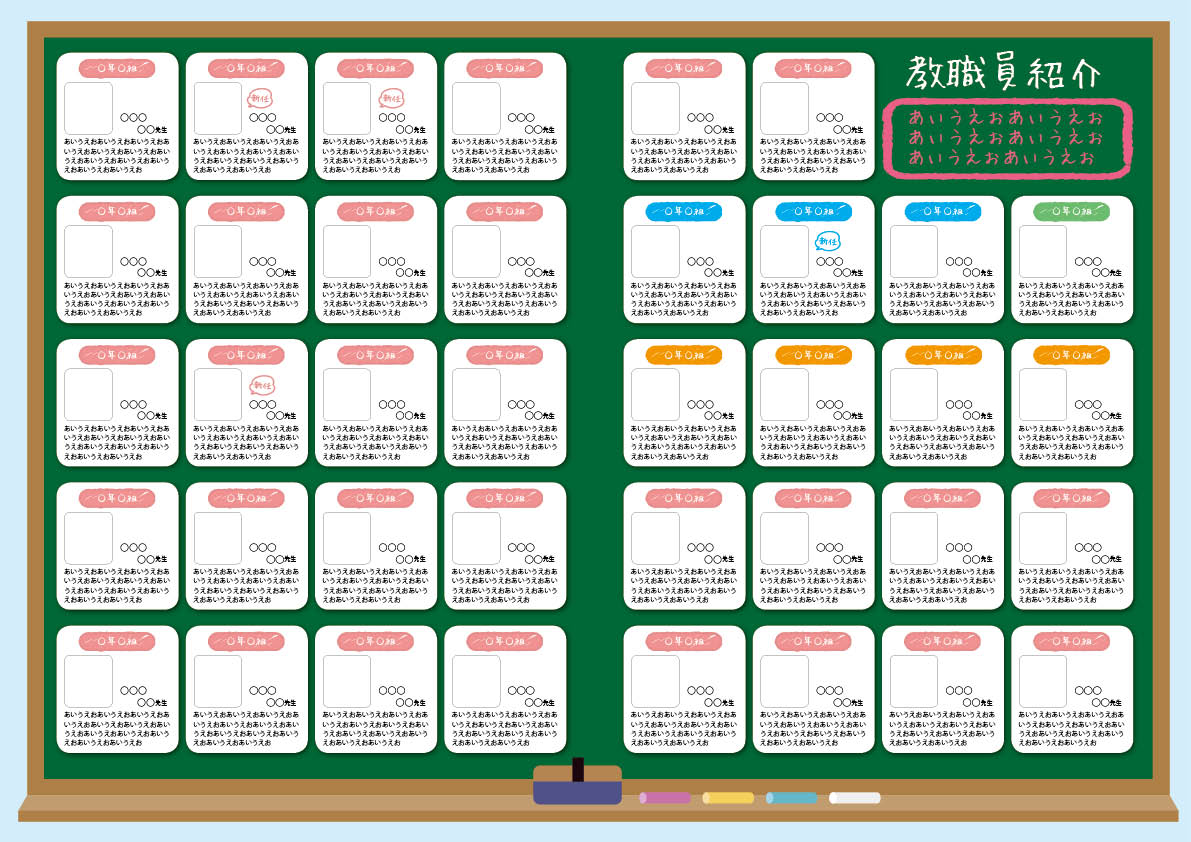PTA広報誌で使う写真をiPhoneで撮影する場合の設定・撮影のポイント

PTA広報誌の写真にiPhoneで撮ったものを使っていいの?
最近のiPhoneのカメラ性能なら先生紹介やPTA役員紹介など
アップで撮影するようなものでしたら問題なく使用できます!
今回はiPhoneで撮影する場合の設定・撮影のポイントをご紹介致します。
設定
iPhoneで撮る場合は拡張子(=ファイルの末尾に付いている記号。例、.jpg .png)
をJPG形式にしておきましょう。
最近のiPhoneはHEIC形式(iOS11以降)を導入しているためパソコンに写真を送っても画像が表示されないことがあります。
HEIC形式をJPG形式に変更する
①設定から「カメラ」を選択します。
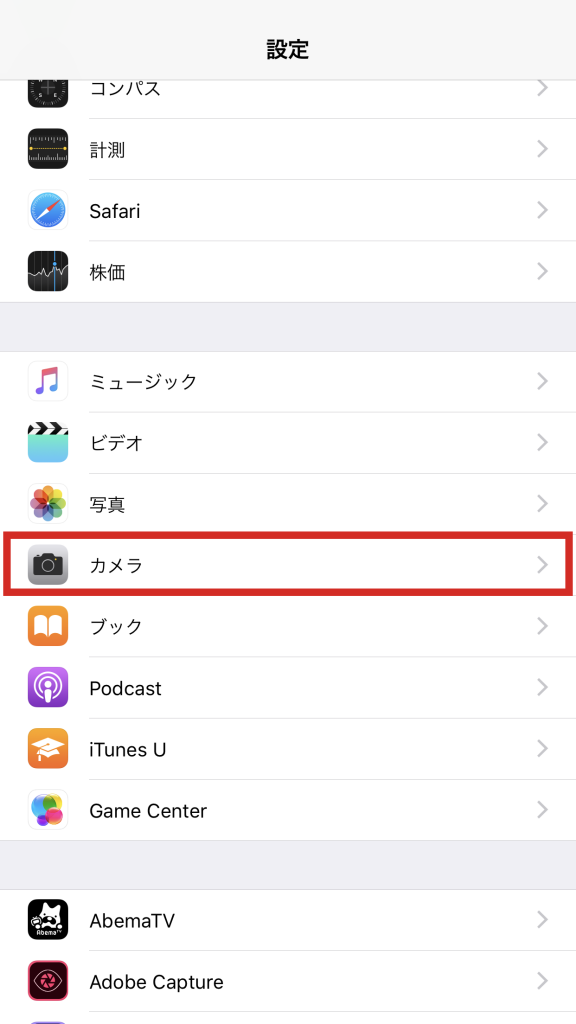
②「フォーマット」を選択します。
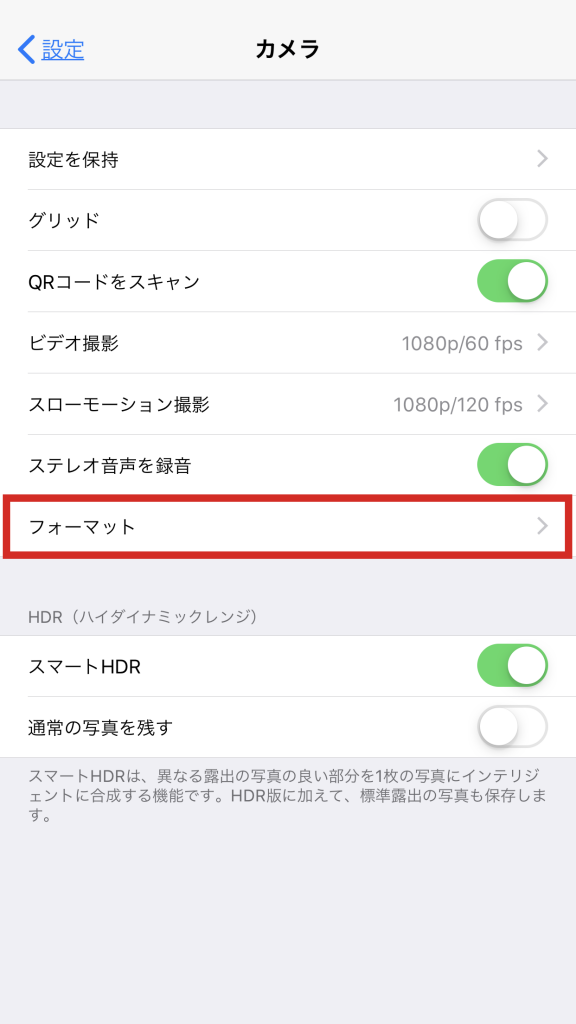
③「互換性優先」を選択して完了です。
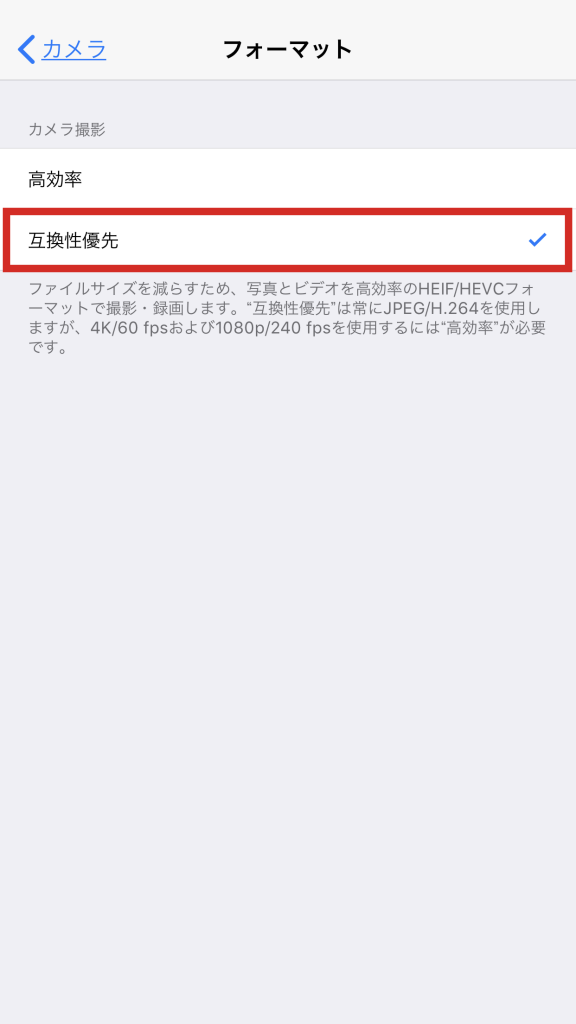
撮影

今回は先生紹介やPTA役員紹介など個人をiPhoneで撮影する場合のポイントをご紹介いたします!
まずカメラを起動したら以下を確認しましょう。
①カメラモードが「写真」になっている。
「ポートレート」や「スクエア」は使用せず、通常の「写真」モードで撮影してください。
②ズームはなるべく控える。
画像がボケてしまう可能性がありますのでズームの使用はなるべく控えましょう。
もしズームを使う場合は×2倍までにしましょう。
③LIVEオフにする。
④フィルターは使わない。
フィルターに限らず、画像加工アプリなどでの加工も避けましょう。
フィルターなどで加工をすると印刷に適さない画像サイズになってしまいます。
必ず加工なしで撮影しましょう。
以上が確認できたら撮影にうつります!
✕ 悪い例

CHECK① 人物が中心にきていない。
人物が中心にきておらず、肩がはみ出てしまっています。
こうなってしまうとトリミング(=画像の不必要な部分を切り取ること。)
がしづらくなってしまいます。
CHECK② 背景に物が写り込んでしまっている。
主役はあくまで人物です。
○ 良い例

POINT① 背景はシンプルに!
白い壁などを背景にして撮るようにしましょう。
複数の先生、PTA役員が紙面に載る場合、
背景を統一して撮影することでレイアウトに統一感が出ます!
POINT② 腰あたりから上を撮影する。
腰あたりから上が写るように撮影しましょう。
また、人物が中心にきているか?
頭、肩が画面からはみ出ていないか?
このあたりも確認しながら撮影しましょう。
POINT③ ステキな笑顔で!
以上のポイントに気をつけてステキな笑顔で!パシャ!